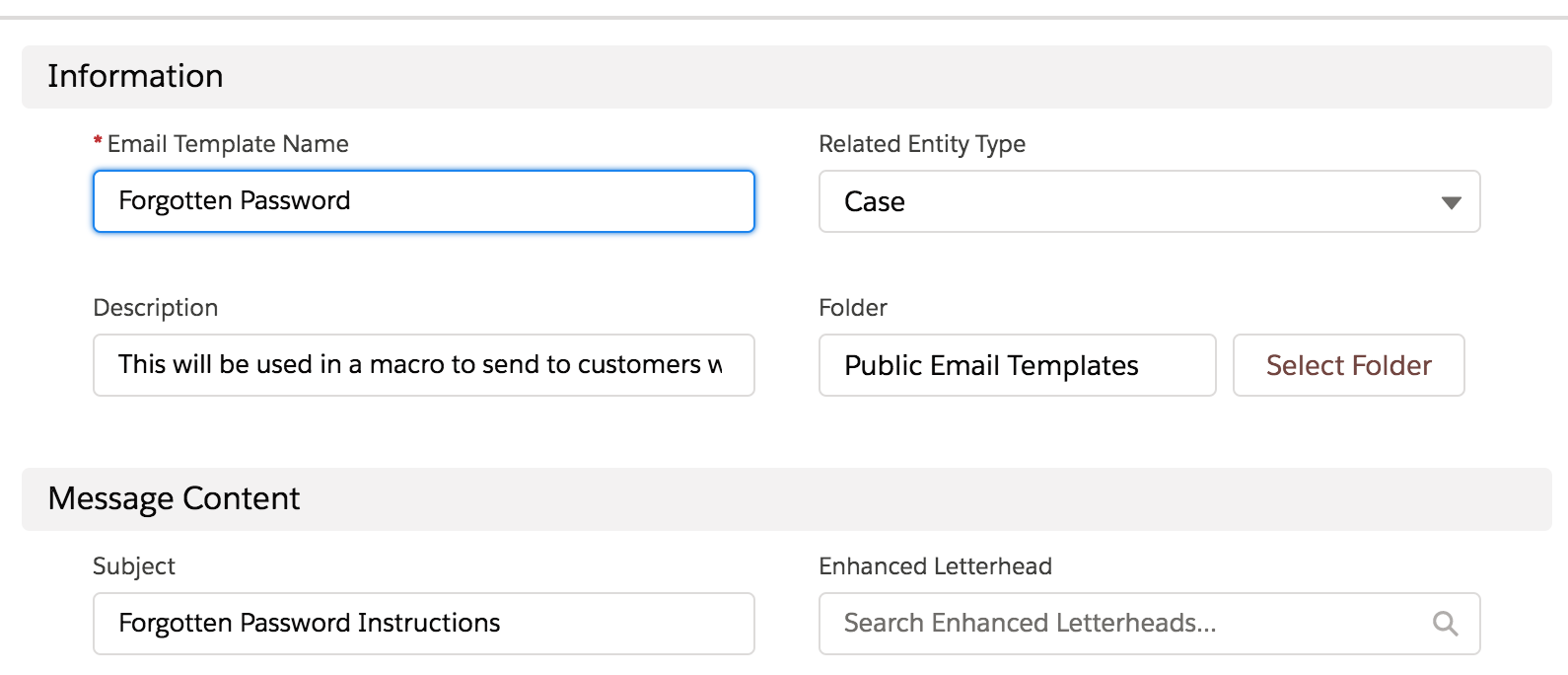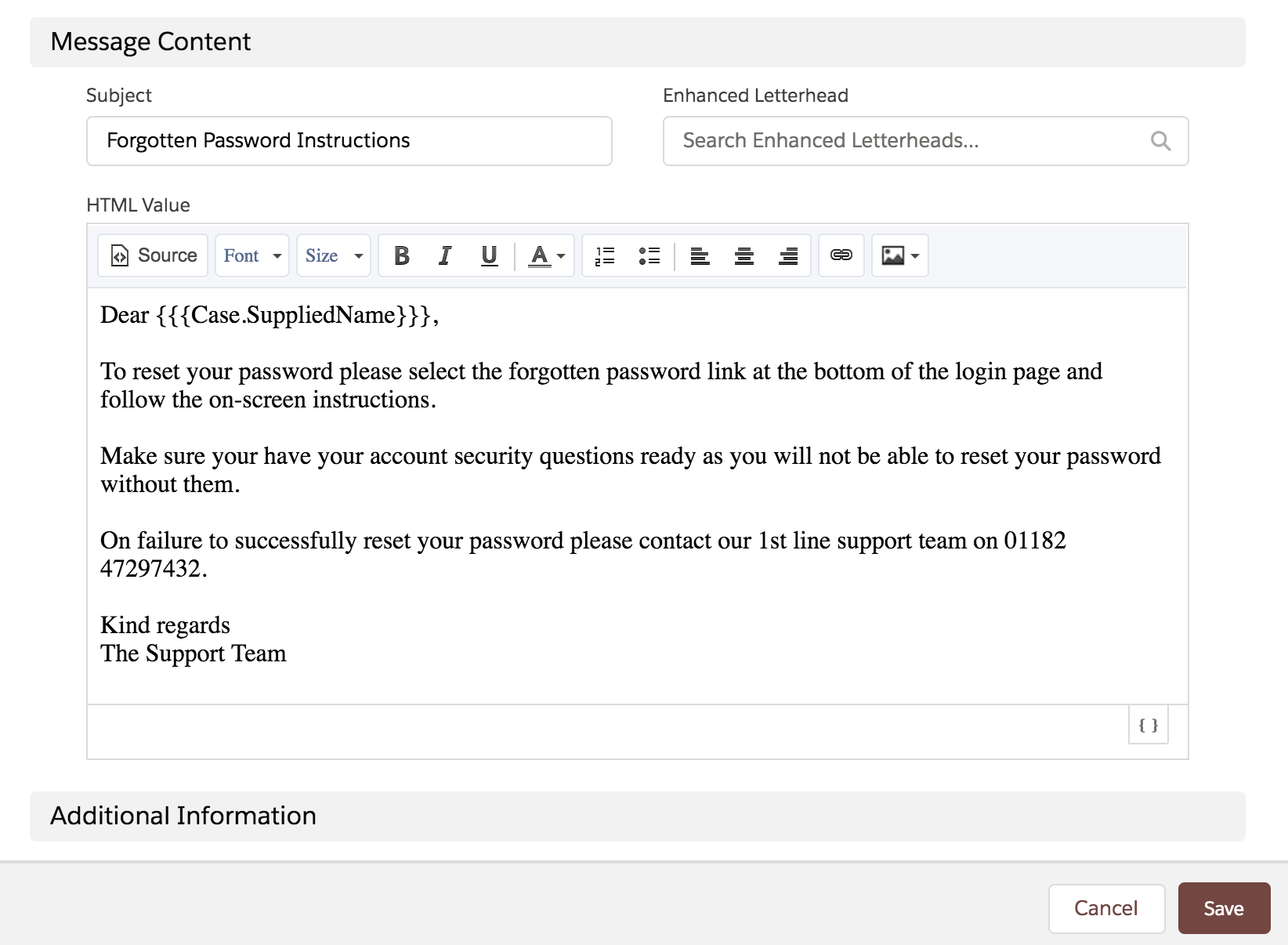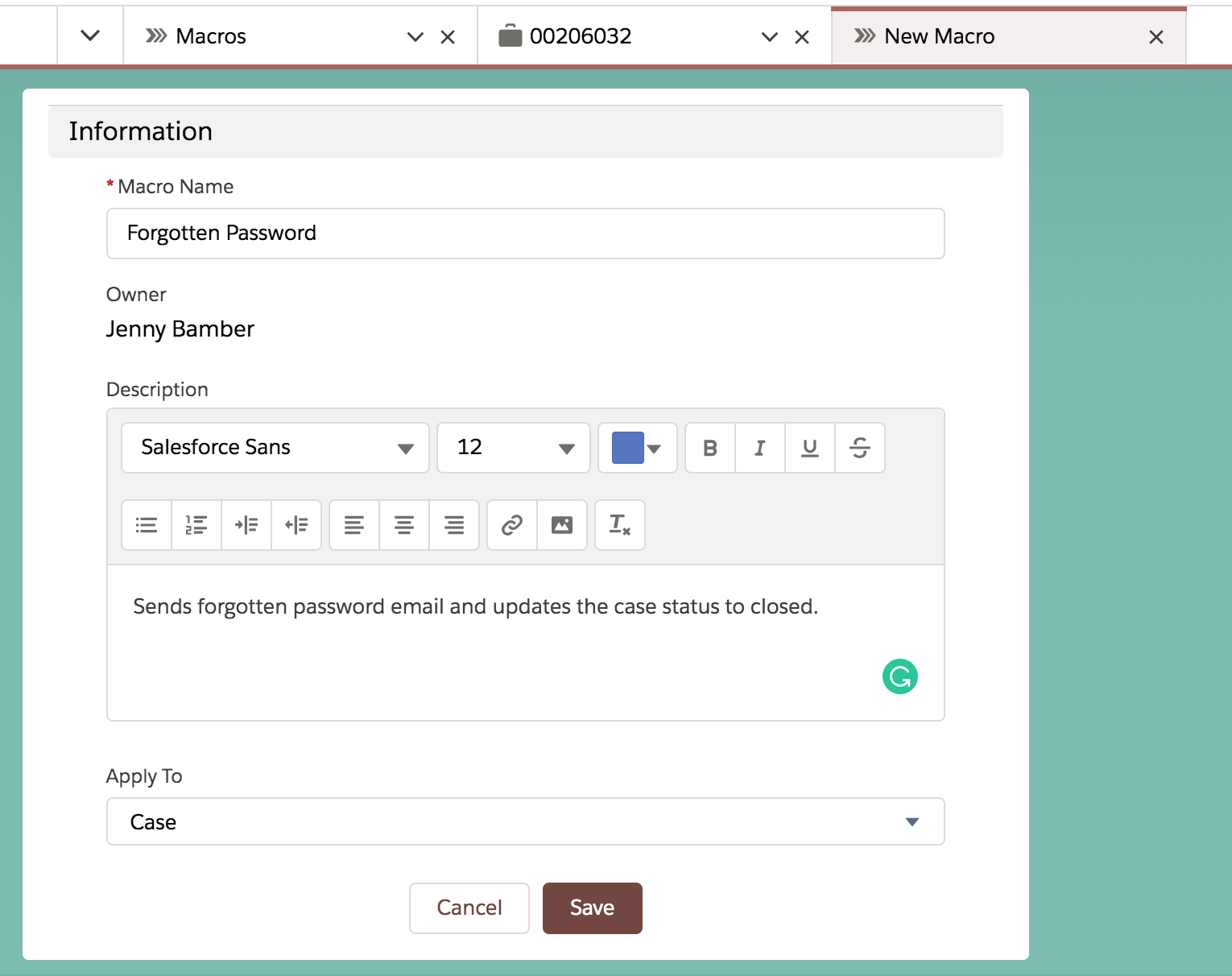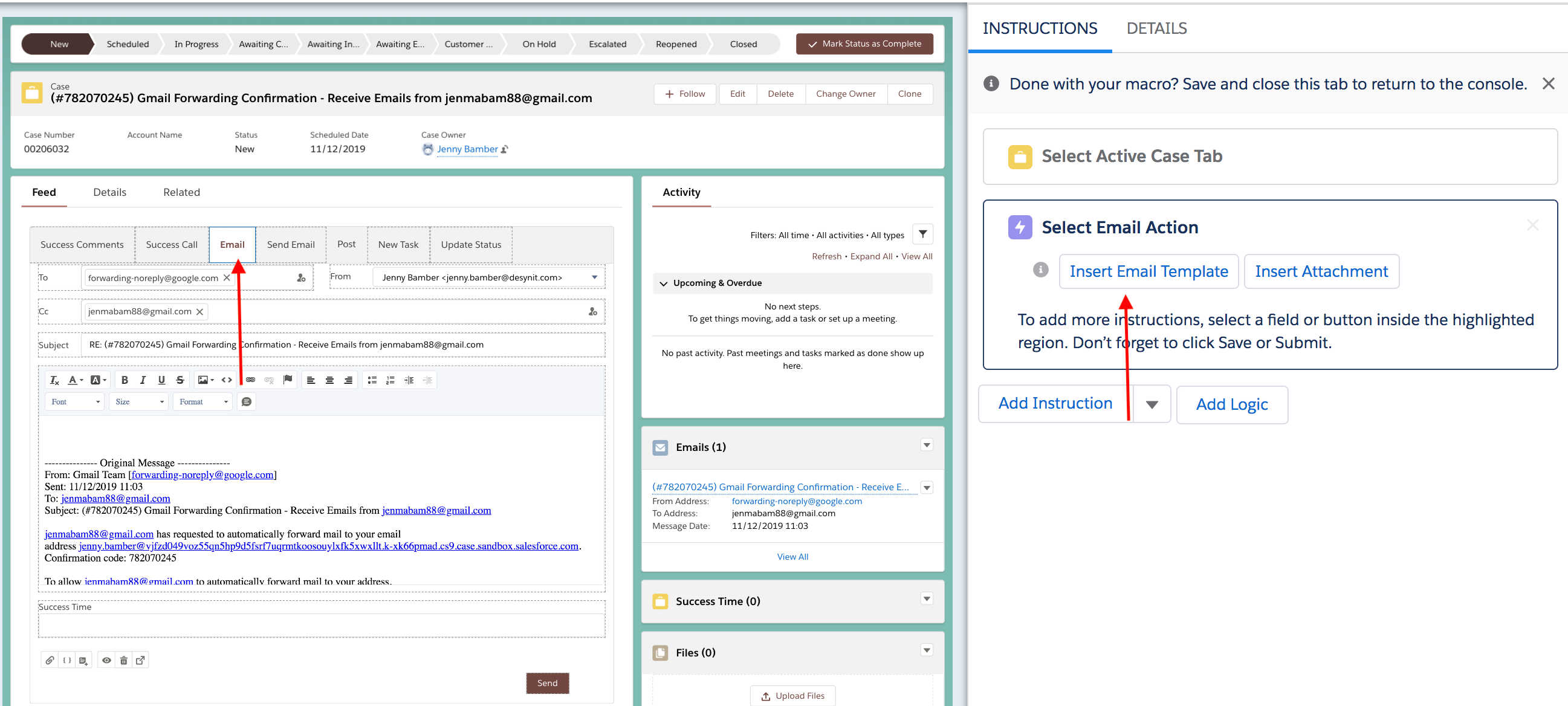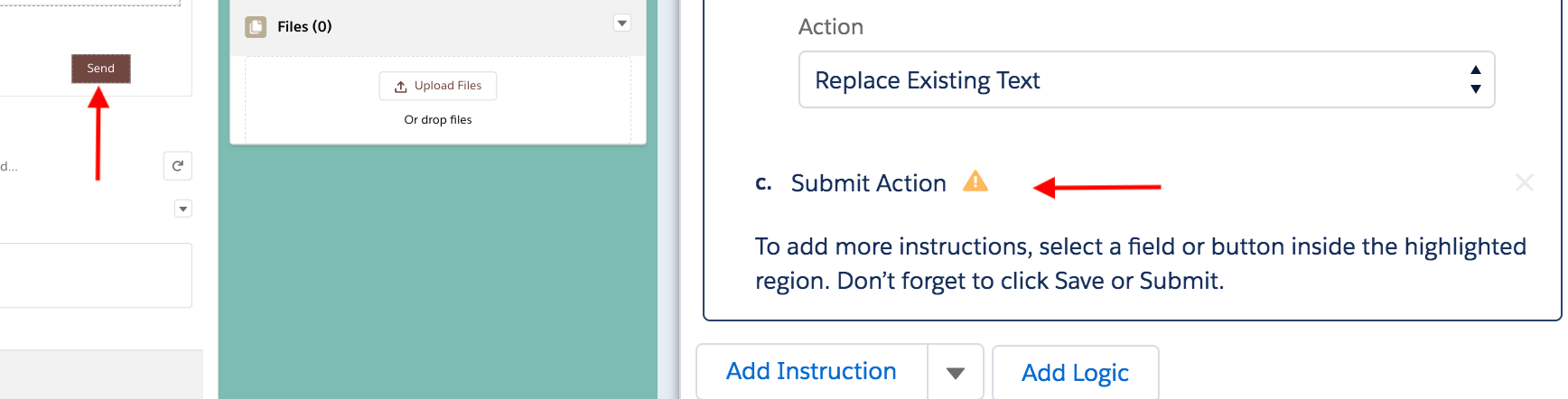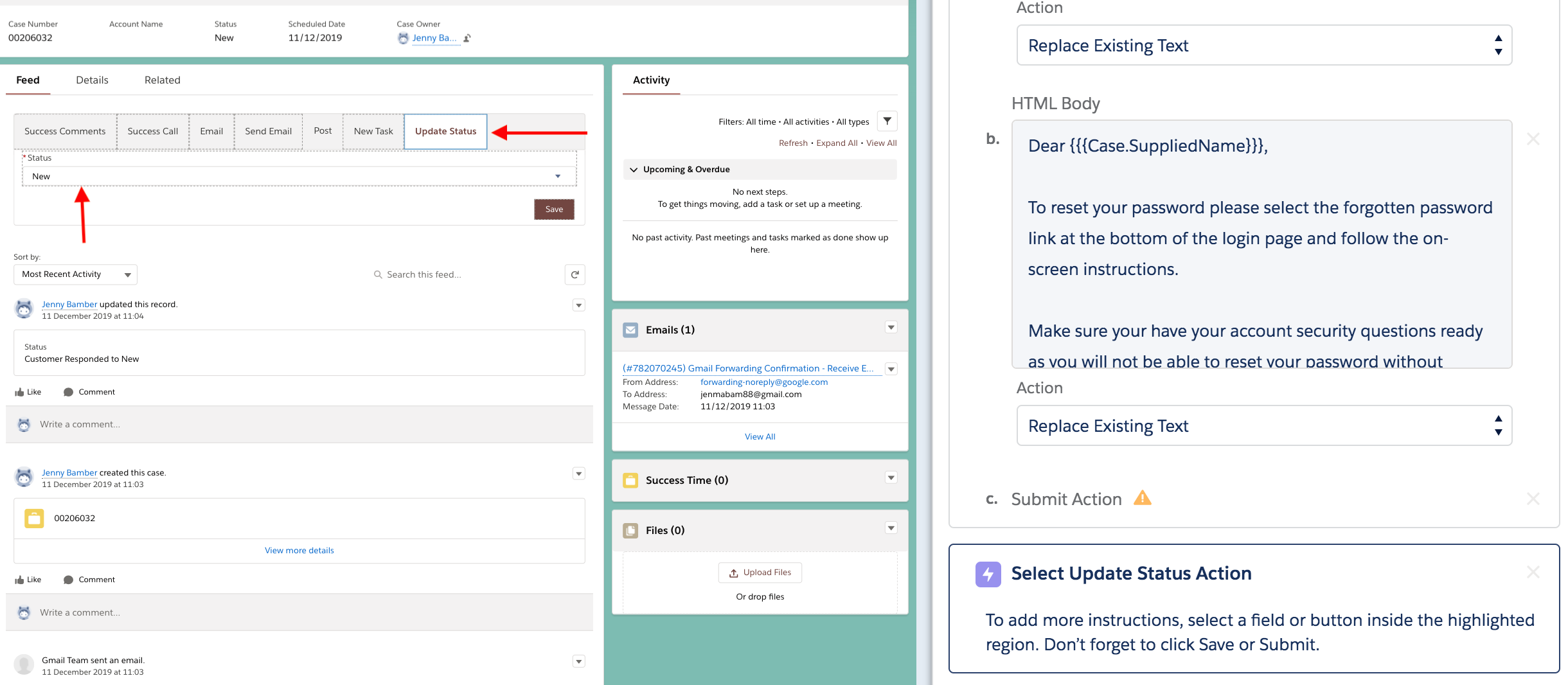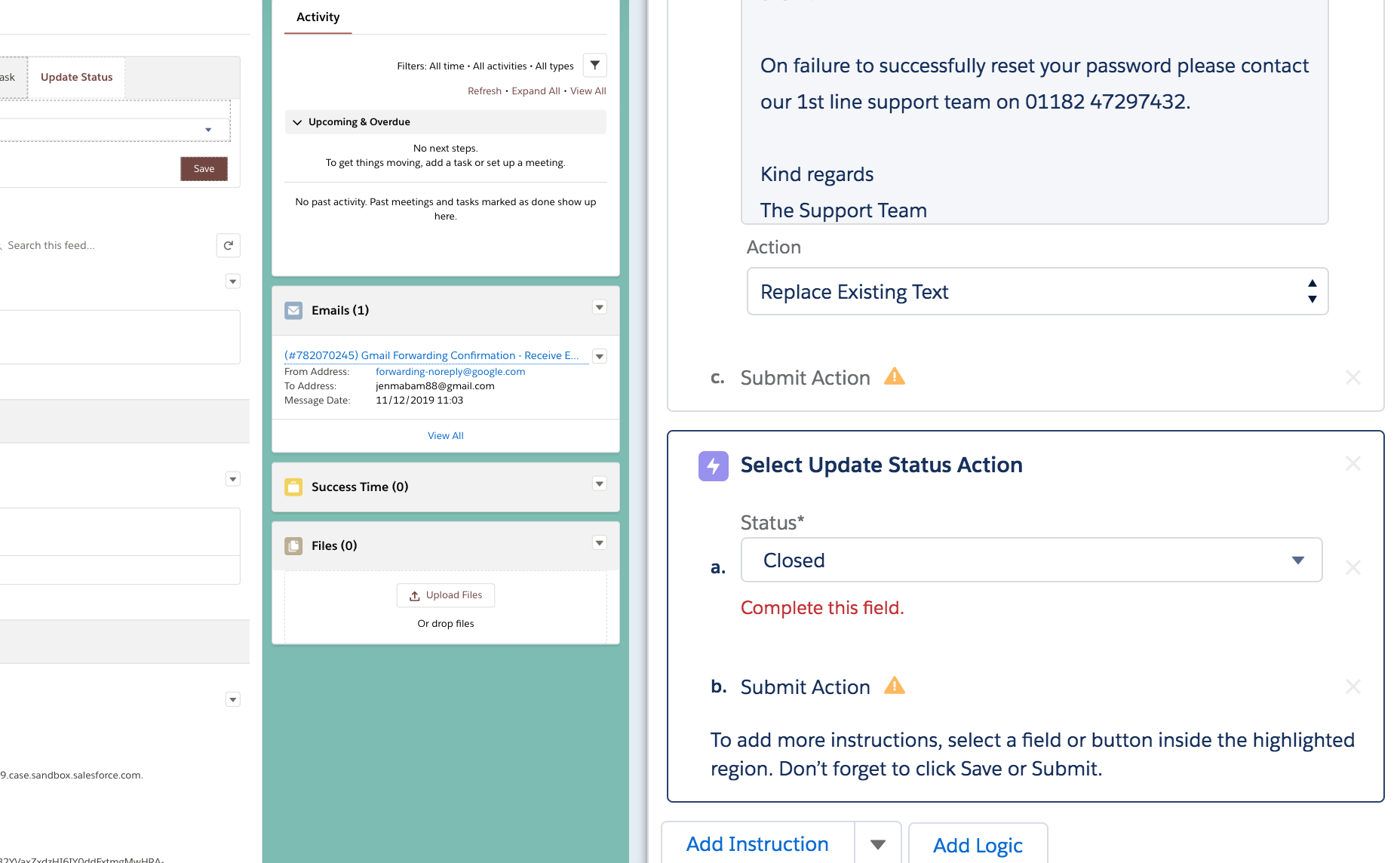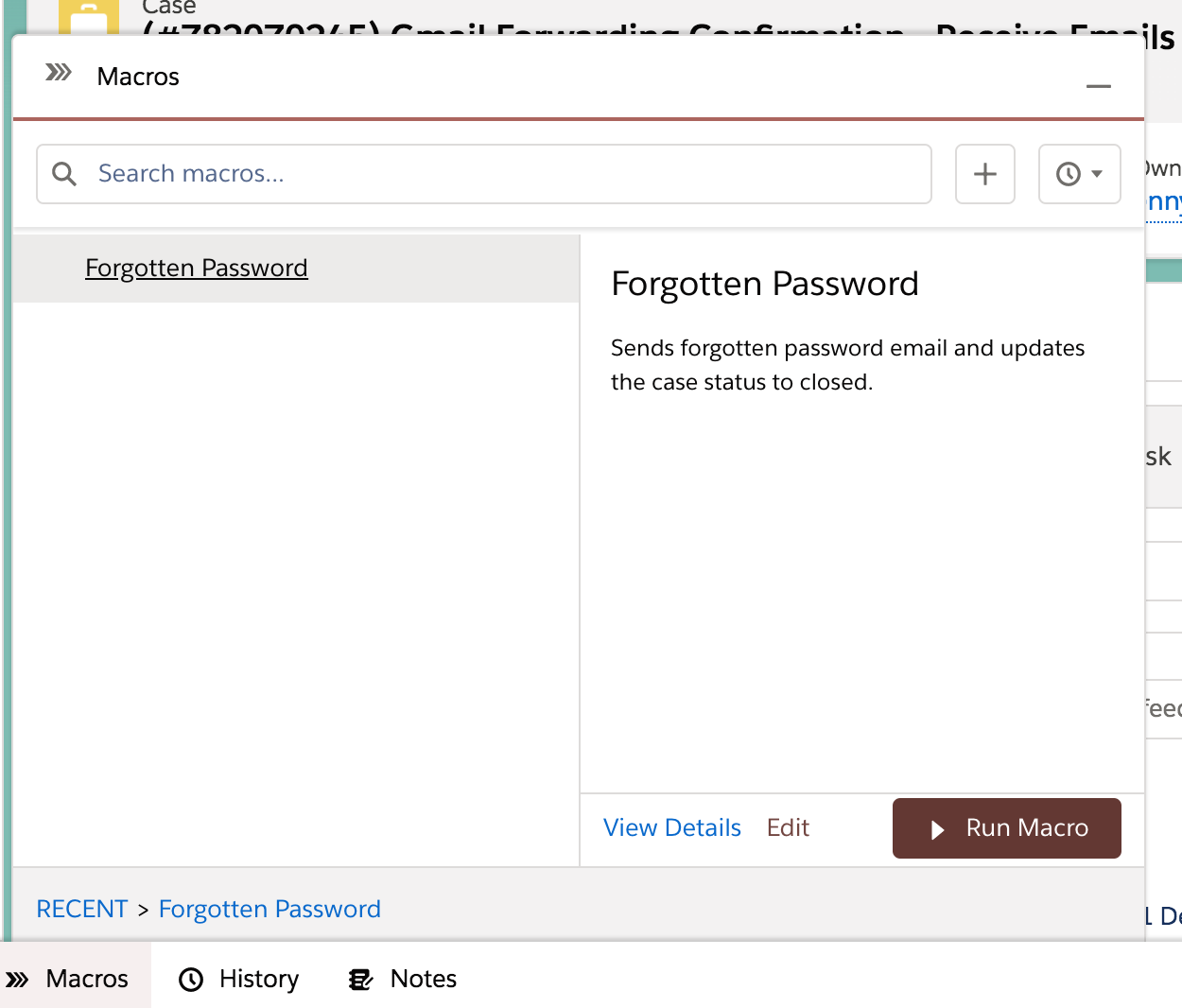Salesforce Macros
One of the biggest issues that reps face when it comes to efficiency and productivity is those repetitive tasks. You know the “How do I reset my password”, “How do I restart the router”. The same answer can be given to multiple customers, and yet your reps spend time writing them out and then updating the case. Sometimes it’s just too many clicks for such small pieces of work. However, this doesn’t have to be the case with Salesforce Macros!
Let’s imagine we have a busy contact centre which handles 100s of support queries daily. This week one rep has received 25 emails, all with Forgotten Email Subjects. So to provide a resolution, a rep would perhaps manually write out an email to each customer providing instructions on how to reset their password. Then they may update the case to show the current status in the support process. All this takes valuable time that could be spent helping lots more customers. Macros to the rescue!
Taking the user case above, I will walk through how to create a Macros that will send an email, and update the case status to represent where they are in the customer journey. All with one click.
The first thing we will need to do is create an email template containing instructions on how to reset their password.
Lightning Email Template Creation
- Search for email templates in the App Launcher and click
- Enter an Email Template Name, Description, the related Entity Type (the object with which you will send the email) and the folder you want to save it to.
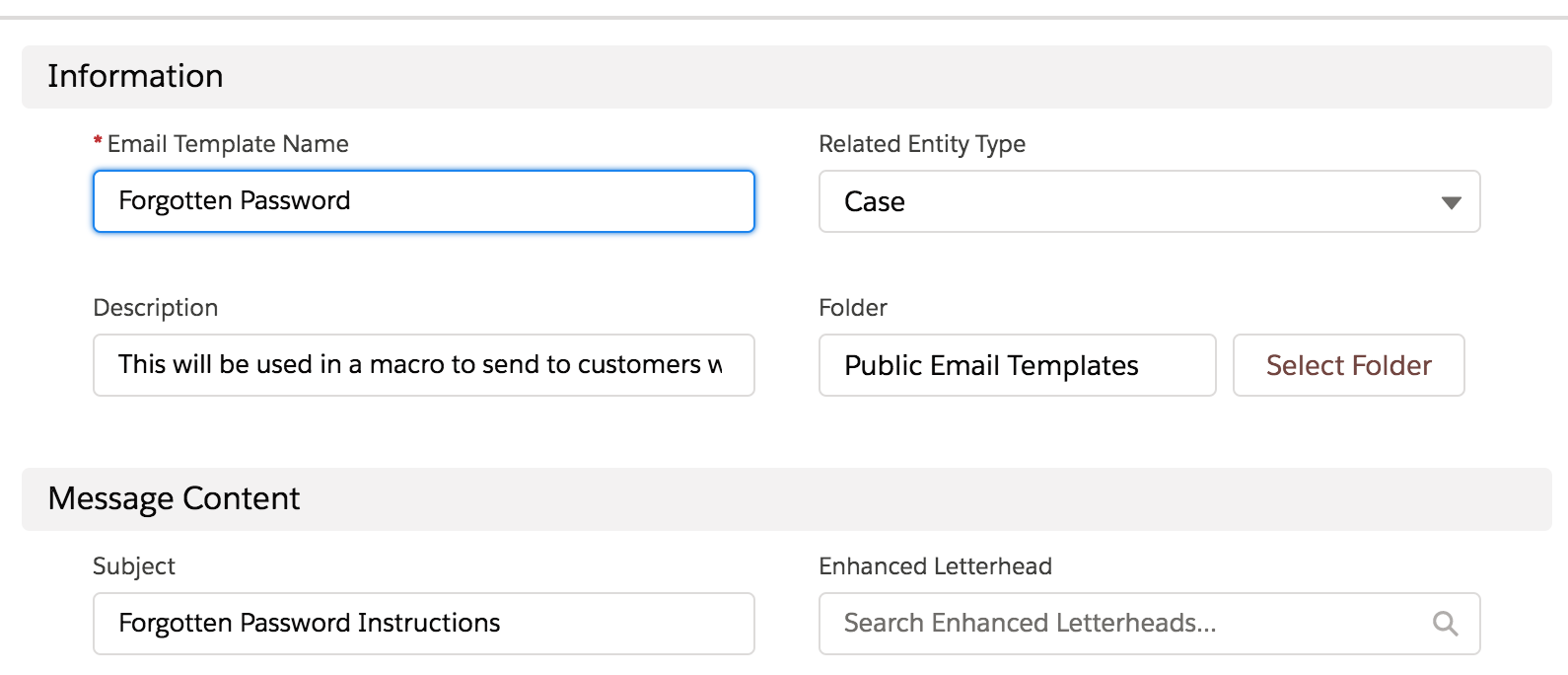
- Enter the Template Content and choose to add an option Letterhead. (This will need to exist already before adding it to this template).
- Insert a Merge Field by clicking the {} icon located at the bottom right. In this example, we have selected the name field from the case record. Click Insert.
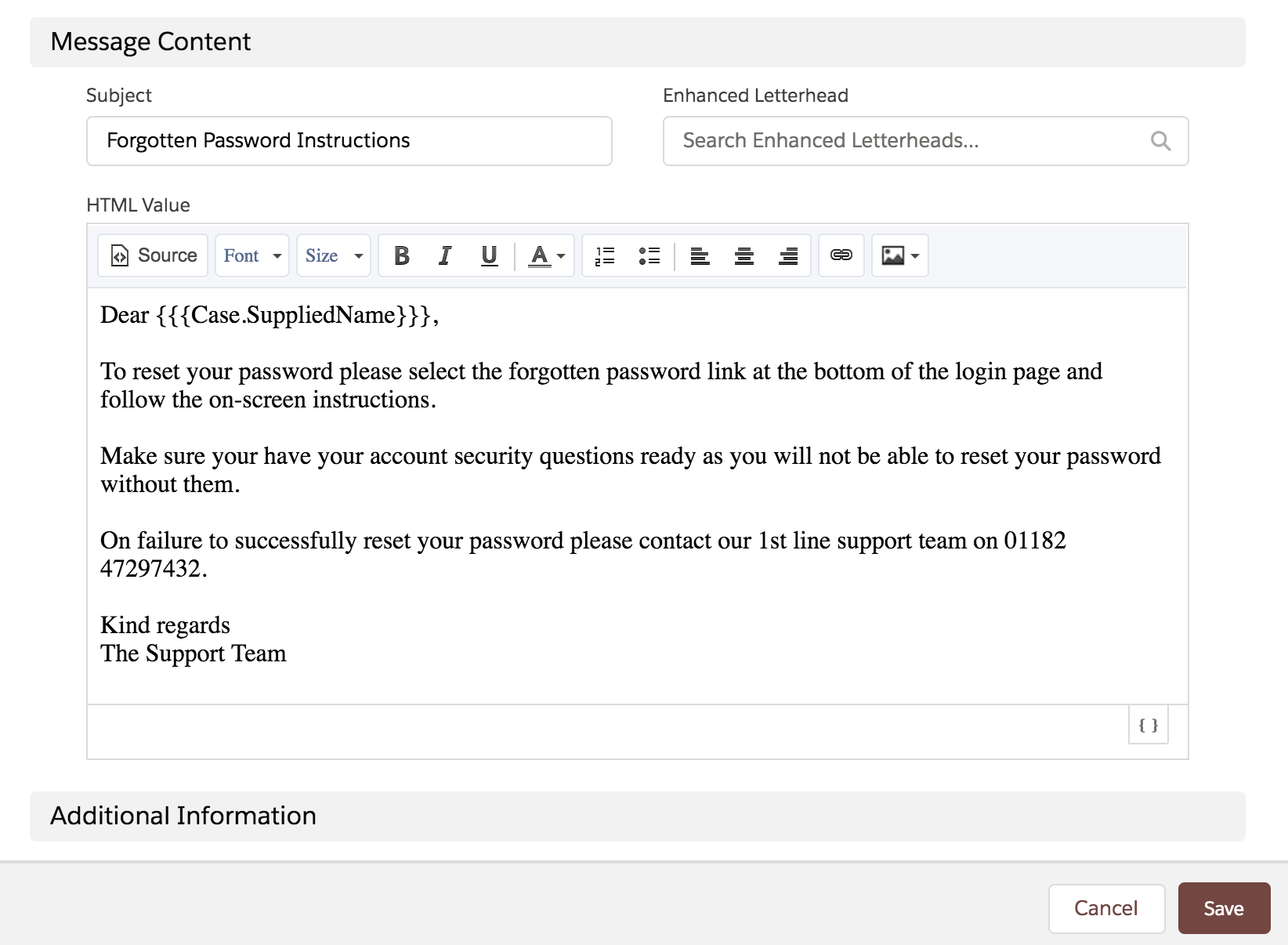
- Click Save.
You are almost ready to create a Macro! Now jump over to Setup and we’ll start creating some Macros!
Creating a Macro
Before we get started, there are 4 prerequisites:
- Adding the Macro to your utility belt.
- If you haven’t, simply go to and follow – Setup>App Manager>Edit the App your support team uses> Utility Items>Add item>Select Macros>Save
- Creating a Custom Action on the case record so that we can update the status with a macro.
- To do this head to Setup>Objects>Case>Buttons and Quick Actions>New Action>Update Record
- Edit the layout so it only includes Status
- Add the New Action to your Case page layout.
- Make sure the Feed tab on your case Lightning Page Layout is the default tab. (Or whichever tab contains the Email and Update Quick Actions. This is so you can select it when creating a Macro.
- And lastly, enabling Inline Editing which can be done via Setup>User Interface>Enable Inline Editing AND > Enable Enhanced Lists
Fab! We are now ready to create our Macro!
Navigate to the Case Tab and open a case.
- Hit the Macro icon at the bottom of your page.
- Click the Create Macro to open up the new Macro dialogue.
- Give your new Macro a name.
- Provide a description (optional).
- Click Save.
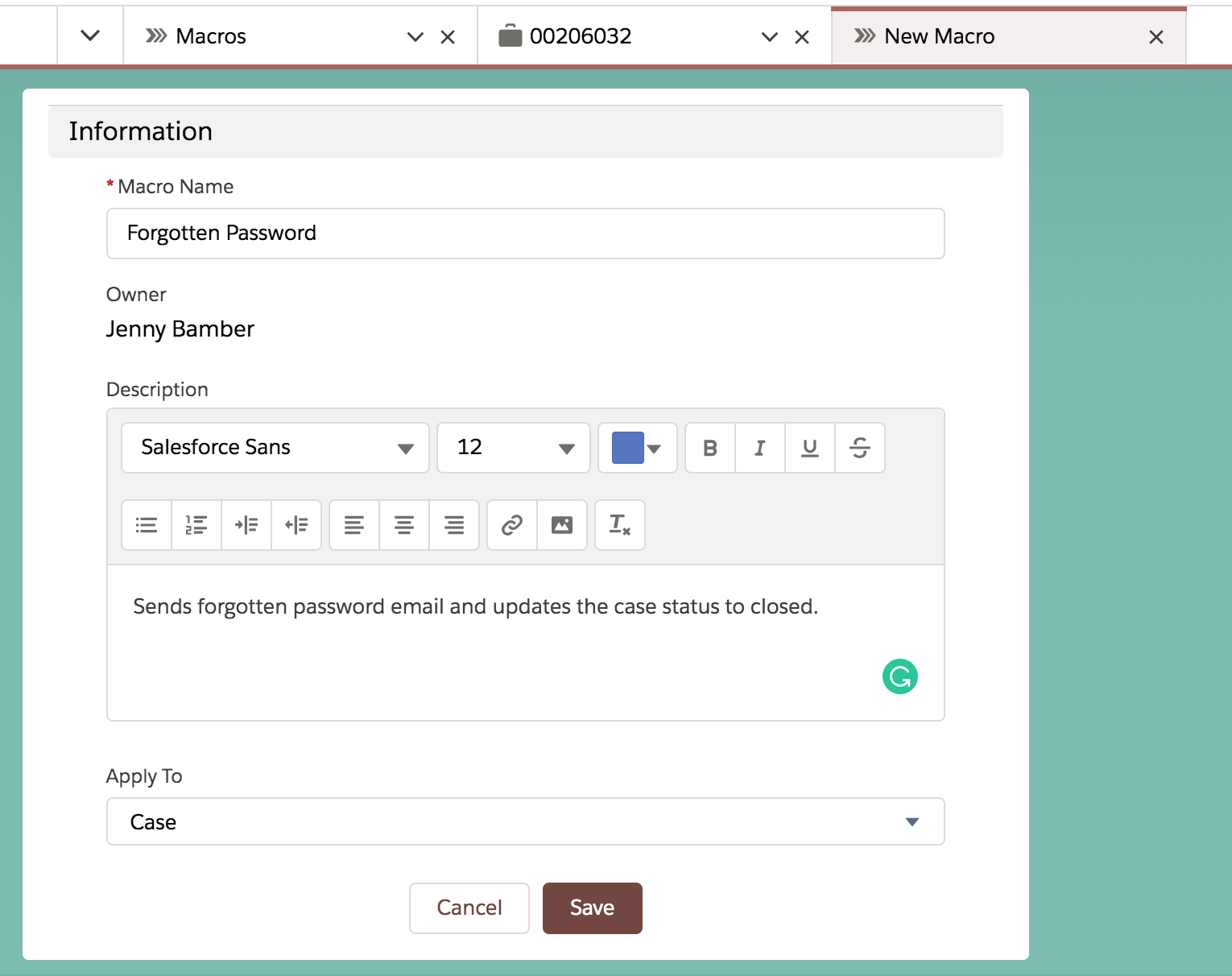
- Click Edit Instructions in the top right corner
- Followed by clicking the email quick action.
- Click Insert Email template and locate the template you wish to insert. (Remember that your template must exist already)
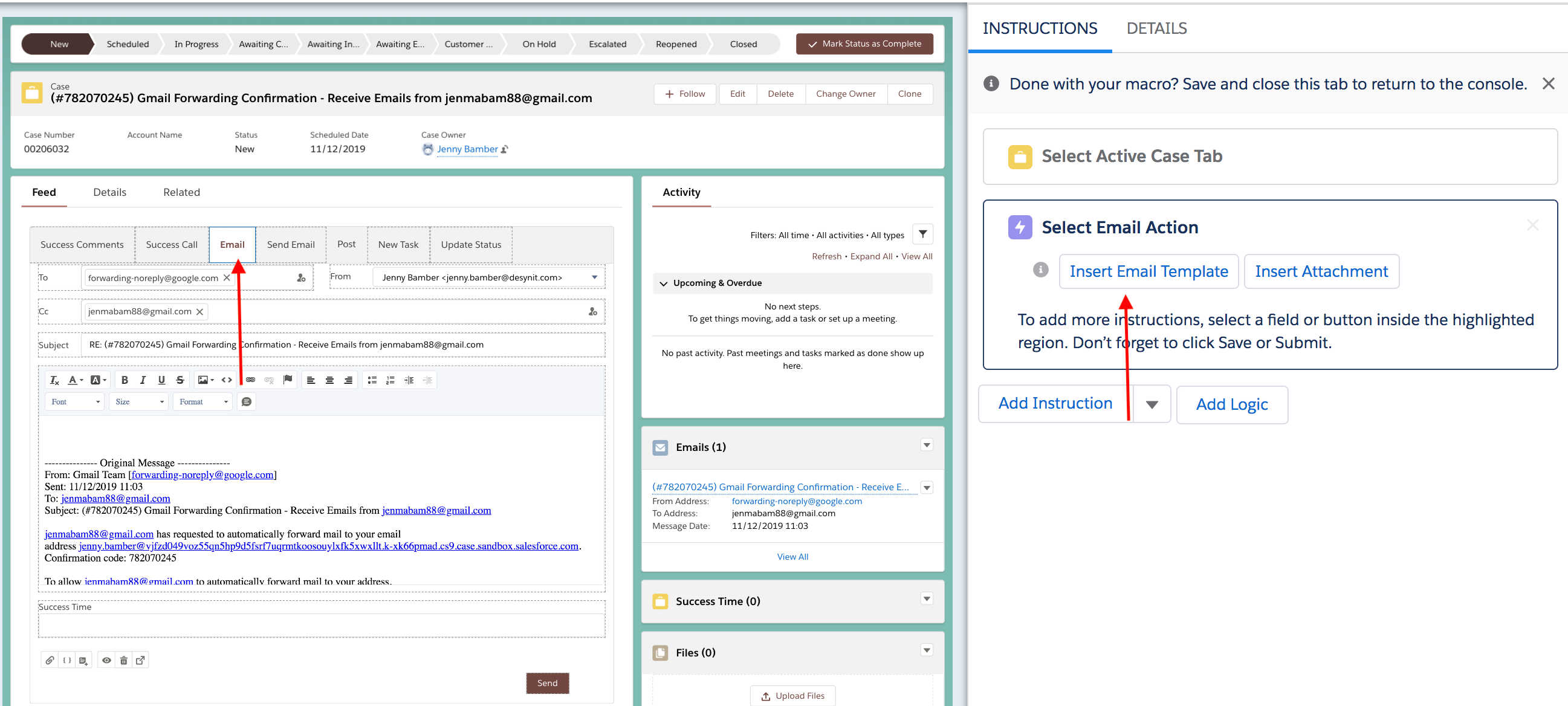
- Hit the Send button and a Submit action will appear in the Instructions panel. This will automatically send the email when you run the Macro.
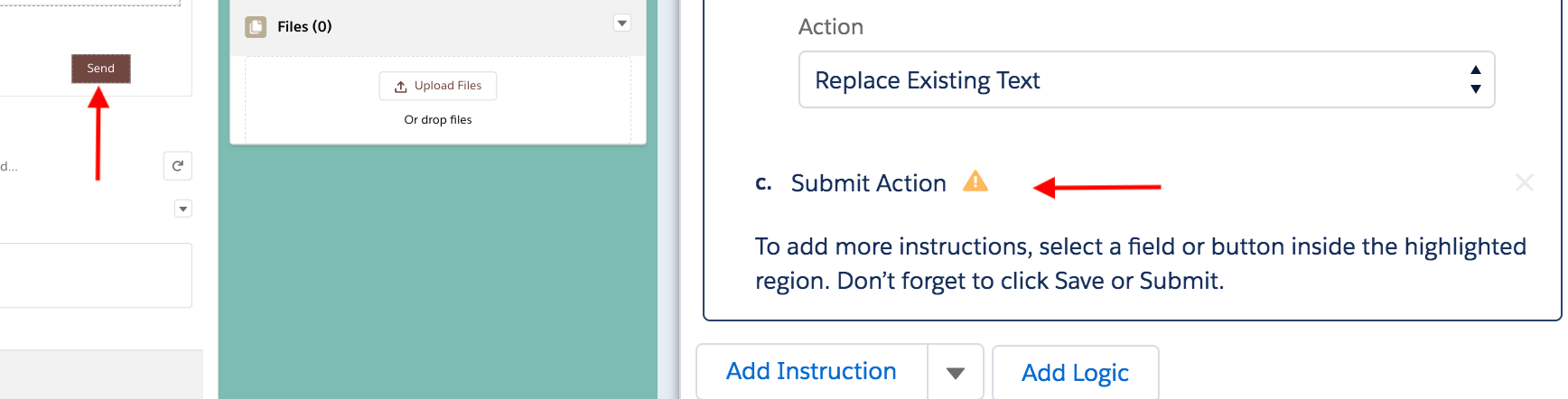
- Next, select the Status Update tab.
- Click on the status value. In my example, this is ‘New’.
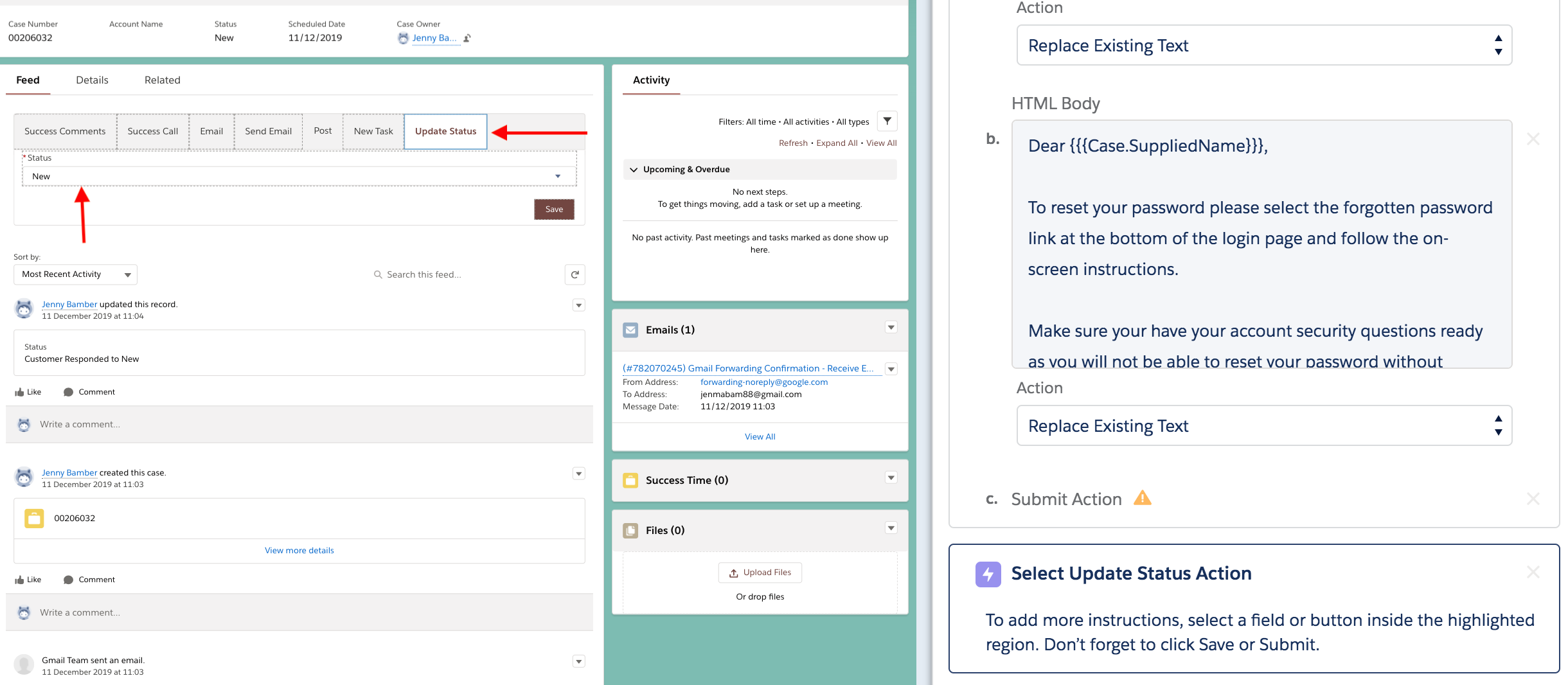
- In your instruction, select the status you wish the case to be once the email has been sent. E.g. Closed.
- Click the Send button to add an action. Once a Macro Runs, this will automatically save the record with the new value.
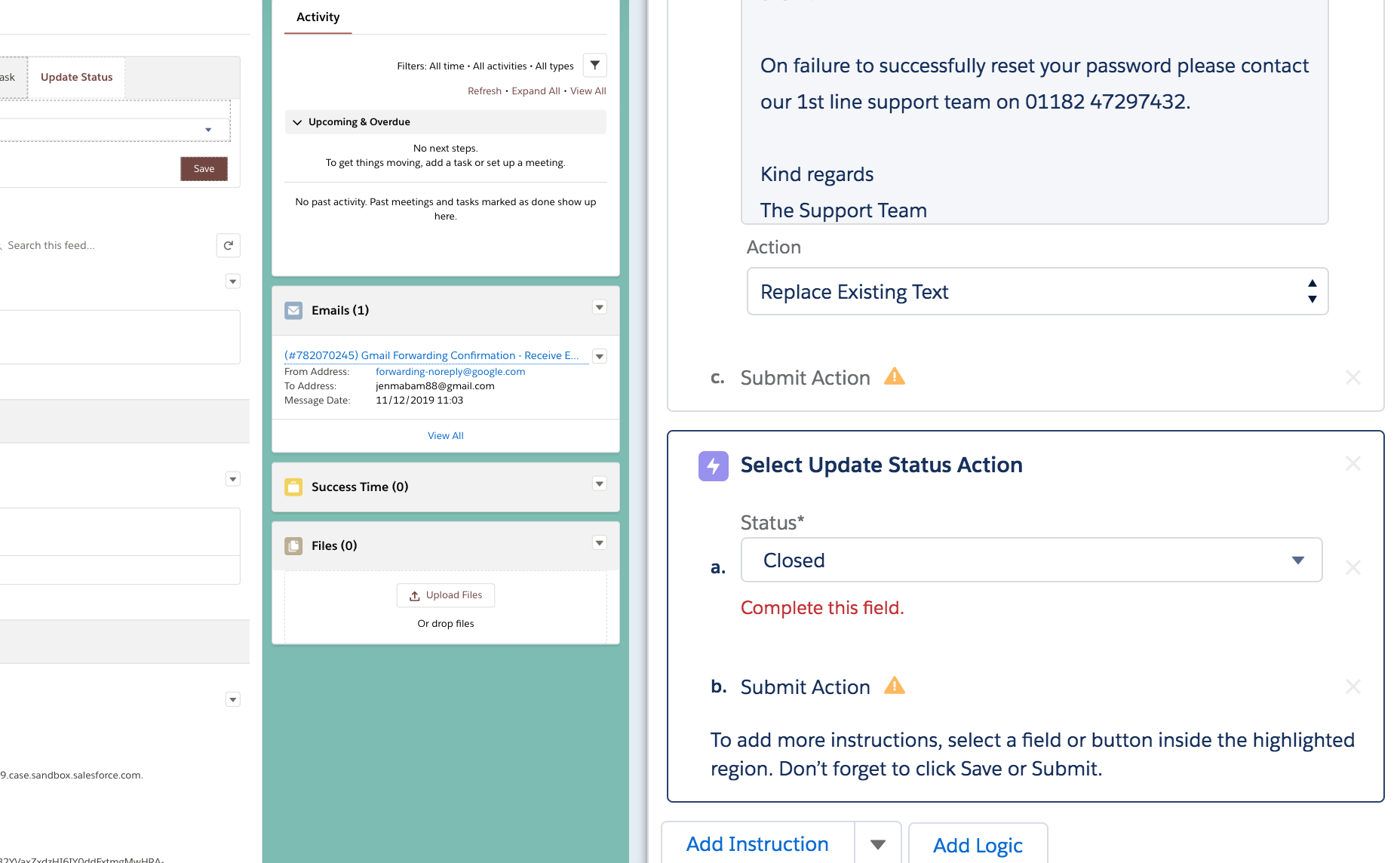
- Remember to click save!
- Navigate over to your case list view.
- Select the cases you want to send your Macro too.
- Select the Macro widget and Run your Macro!
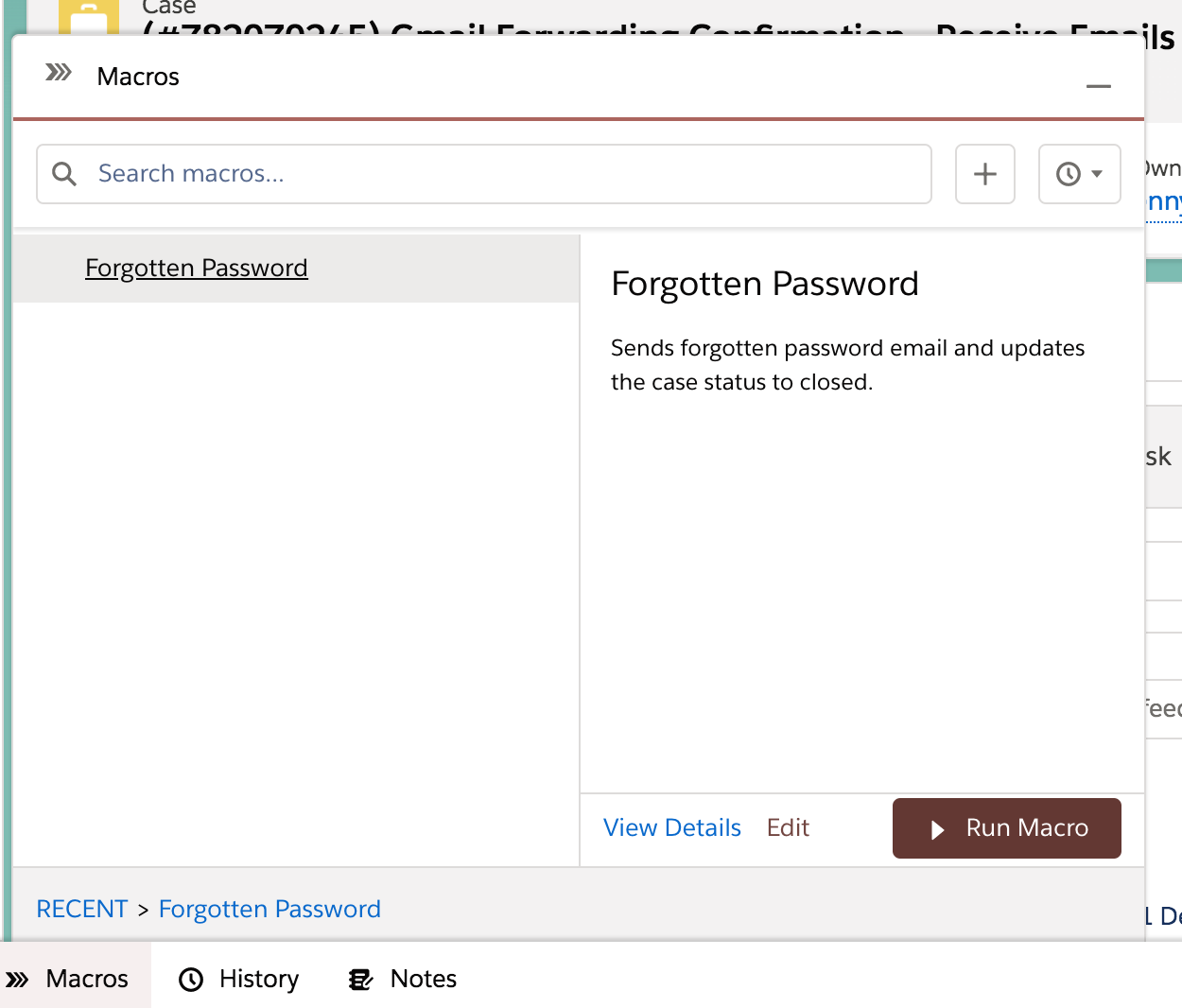
Enjoy having more time!